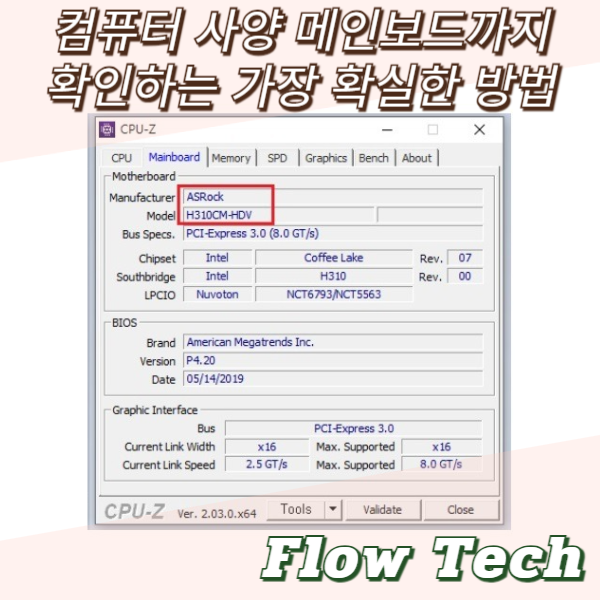
자신의 컴퓨터 사양에 대해 궁금증을 가지는 경우가 많다.
그 외에도 지인 컴퓨터의 사양을 확인하는 방법이 필요하다던지
중고거래를 위해 확인하는 과정에서 부품을 탈거하는건
예의상 꺼려지는 경우가 많다보니 시스템을 켜고 확인해야 하는
경우가 많다.
그런데 주로 사용되는 기본제공 사양 확인방법들은
내 컴퓨터의 cpu와 ram , gpu(그래픽카드) , 하드의 용량 등은
알기 쉽지만, 메인보드(mainboard)의 정보는
뚜렷하게 확인하지 못하는 경우가 상당히 많다.
내 컴퓨터 사양 확인하는 방법들과 메인보드 확인하는 방법
우선 내 컴퓨터 사양을 확인하는 방법들에 대해
알아보겠다.
가장 많이 쓰이는 방식은 총 다섯가지정도로 좁혀진다.
1. CMD를 확인하여 사양을 확인하는 방법
2. 다이렉트X진단도구를 확인하는 방법
3. 장치 관리자를 이용해 확인하는 방법
4. 시스템 정보를 통해 확인하는 방법
5. CPU-Z를 이용한 확인 방법
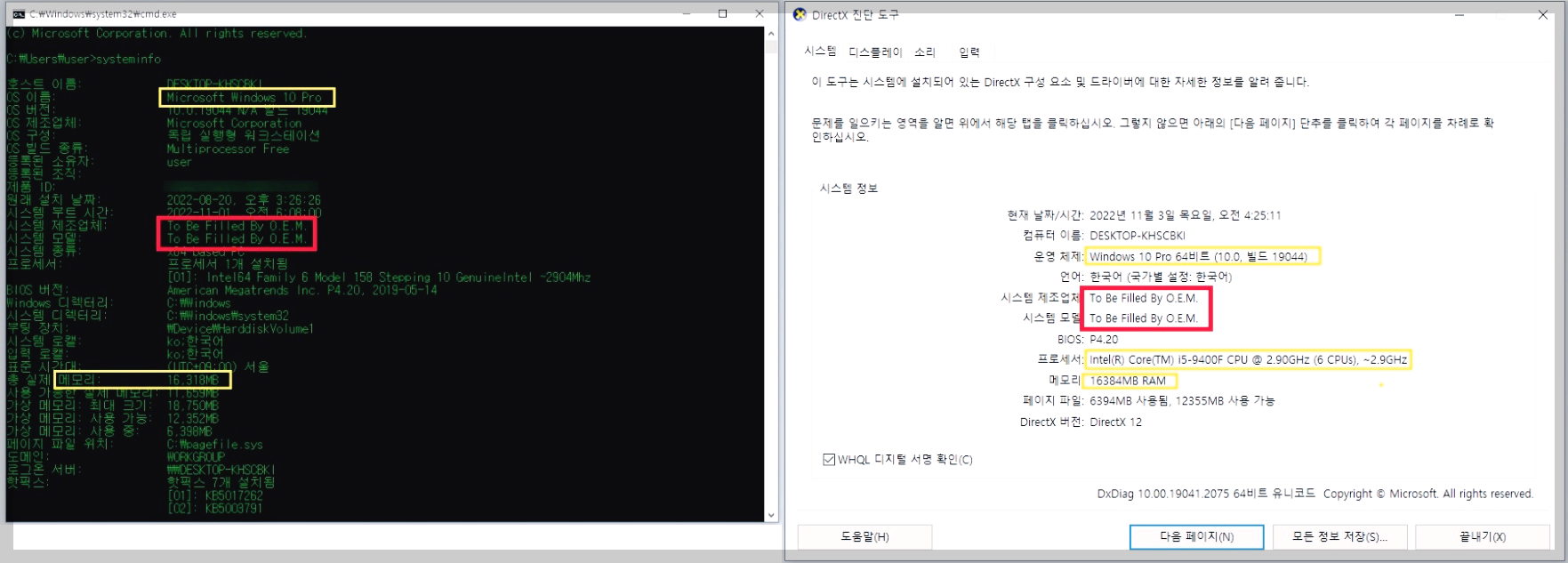
먼저 알아야 할 것은 1번부터 4번까지의 방식은
cpu ram gpu ssd(용량) 등을 확인할 수 있지만
메인보드는 확인할 수 없는 상황이 많이 발생한다
(물론 확인이 가능한 경우도 있다.)
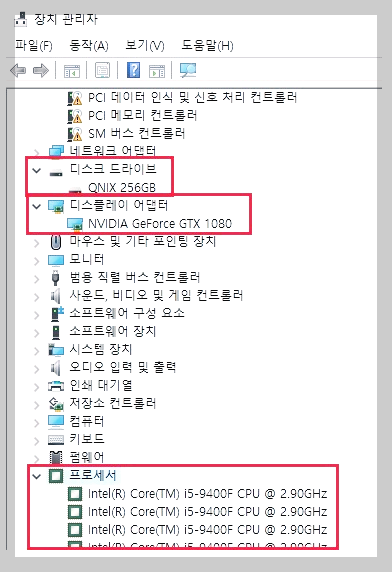
그러나 1번부터 4번의 방법들은 별도의 프로그램을
다운로드 받을 필요 없이 바로 즉석에서 확인이 가능하다는
장점을 가지고 있다.

오늘 내가 소개하는 방법은 다섯번째 cpu-z를 사용하는 방식이다.
이 방법은 cpu-z 라는 별도의 프로그램을 다운로드 받아
사용해야하지만, 가장 확실하게 메인보드를 포함한 정보들을
알 수 있다는 것을 참고하자.
CPU-Z 다운로드 및 설치 과정과 사용방법
인터넷에서 검색창에 cpuz 를 검색하고
윈도우즈 유틸리티 및 도구 페이지로 이동을한다.
그리고 아래와 같이 프로그램을 다운받는다.
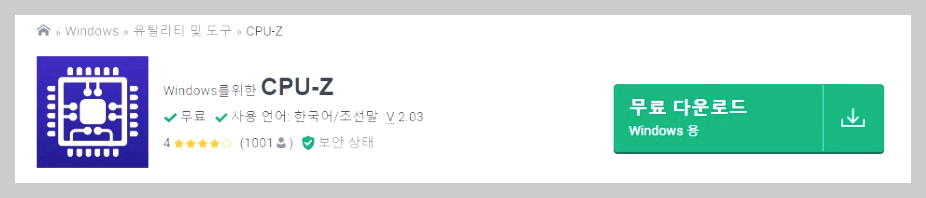
약관을 동의한 다음 넥스트 버튼을 눌러준다.
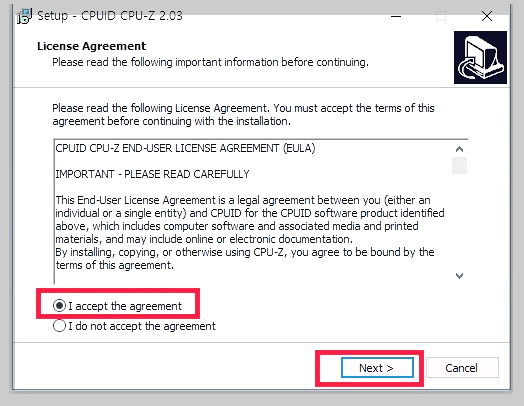
저장위치를 지정하는 페이지가 나오는데 별도의
저장공간이 없는경우라면 넥스트를 눌러 계속 진행한다.
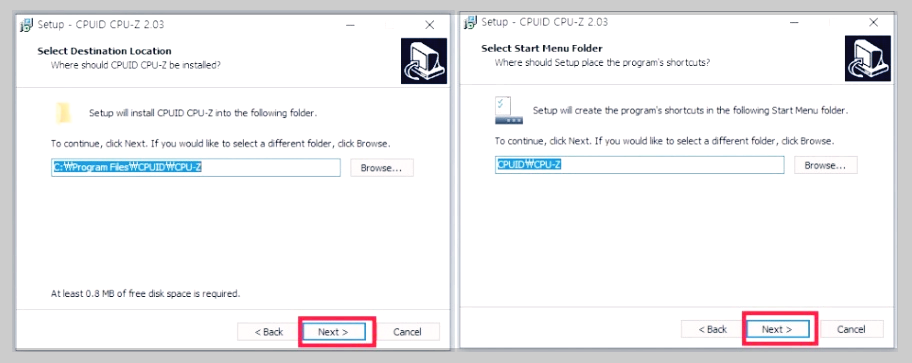
아이콘을 바탕화면에 생성하려면 체크박스에 체크를 해준 뒤
다음을 누르고 설치를 해준다.

사용방법과 사용전 메뉴얼이 나오는데 체크 해제를 해도되고
확인해도 상관이 없으니 편한데로 하고 피니쉬를 누른다.
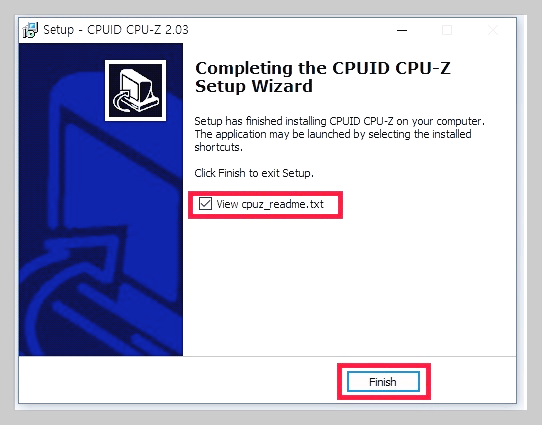
이제 프로그램 다운로드가 완료되었으니 실행을 해보자.
아래사진을 보면 cpu정보는 물론 메인보드 정보까지
확인할수 있다.
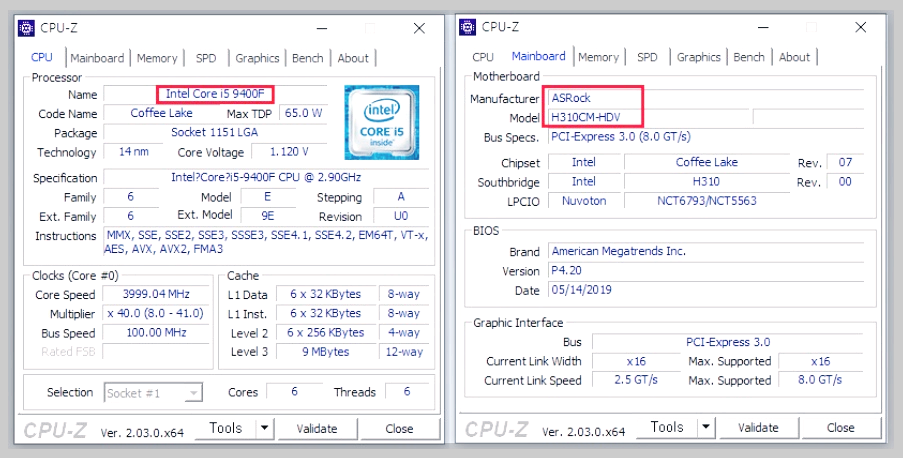
왼쪽의 cpu 정보와 오른쪽에 메인보드의 정보이다.
그리고 단일 램의 정보와 현재 장착된 전체 램 정보까지
한번에 확인이 가능하다.
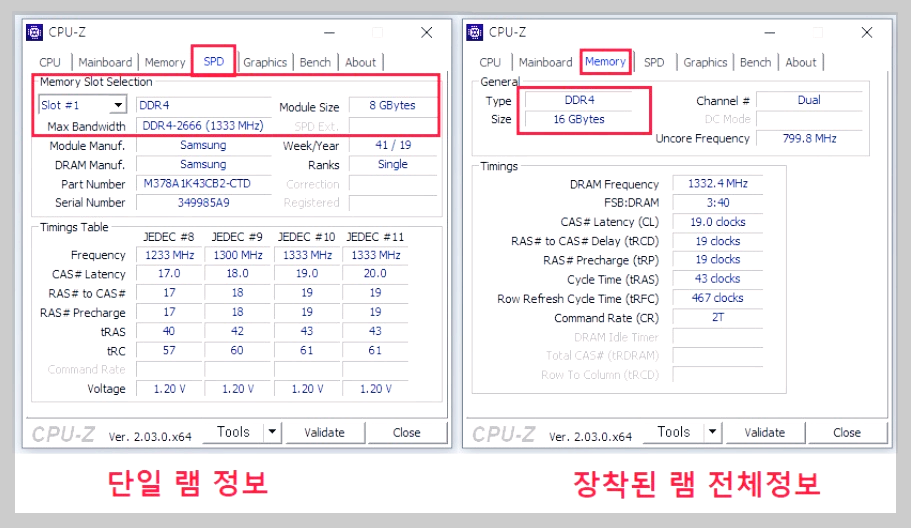
거기다 장착되어진 그래픽카드의 정보까지
자세하게 알 수 있다.
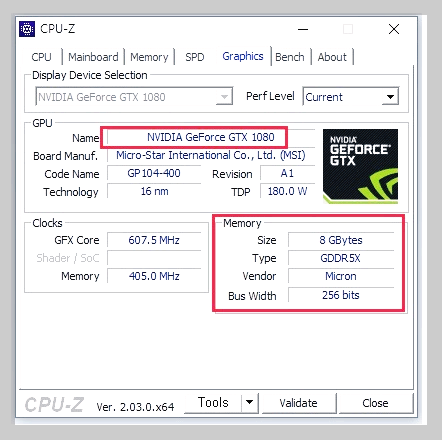
참고로 cpu-z가 아닌 gpu-z가 별도로 존재하는데
gpu-z는 그래픽카드의 제어및 테스트에 도움이 되니 참고하자.
cpu-z는 저장장치의 정보는 나타내지 않는다.
하지만 장치 관리자에서 디스크드라이브 정보를 합치면
저장장치의 정보는 물론 cpu board ram gpu의 모든 정보를
확인할 수 있다.
설치 방법이나 과정이 결코 어렵지 않기 때문에
cpu-z를 설치해둔다면 분명 자주 활용이 가능할것이다.
'IT' 카테고리의 다른 글
| 윈도우10 개인설정 및 디스플레이설정 열리지 않는 경우 (0) | 2024.05.17 |
|---|---|
| 온라인 게임중 핑이 높을때 낮추는 방법과 윈도우10 게임모드 (0) | 2024.05.16 |
| 컴퓨터 인터넷 연결이 안될 때 휴대폰 USB테더링 으로 해결하는 방법 (0) | 2024.05.15 |
| 대용량 파일 USB에 옮기는 방법 쉽게 따라하기 (0) | 2024.05.13 |
| LG노트북 Fn키 펑션키가 먹히지 않을 때 해결하는 방법 (1) | 2024.05.12 |



