휴대폰으로 게임을 하거나 어떠한 작업을 할 때 가끔 녹화 기능이
필요한 순간이 있다.
이때 자신의 휴대폰 화면 녹화 기능을 모르는 사람의 경우
다른 공기계를 찾아야 겠다는 생각도 들고 허둥지둥 하다가
녹화를 해야 하는 순간을 놓치는 경우가 있다.
이럴때 갤럭시 휴대폰 화면 녹화방법을 알고 있다면
아주 유용하게 사용할 수 있다.

갤럭시 휴대폰 화면 녹화기능
우선 손가락으로 휴대폰의 화면 상단에서
아래 방향으로 슬라이드를 하여 내려준다.
이때 두번 연달아 화면을 슬라이드 해줘야 한다.
하지만, 화면 녹화 기능이 바로 보여진다면
한번만 슬라이드 하면 된다.
여러가지 기능들 중 [화면 녹화] 기능을 찾아
실행을 해주자.
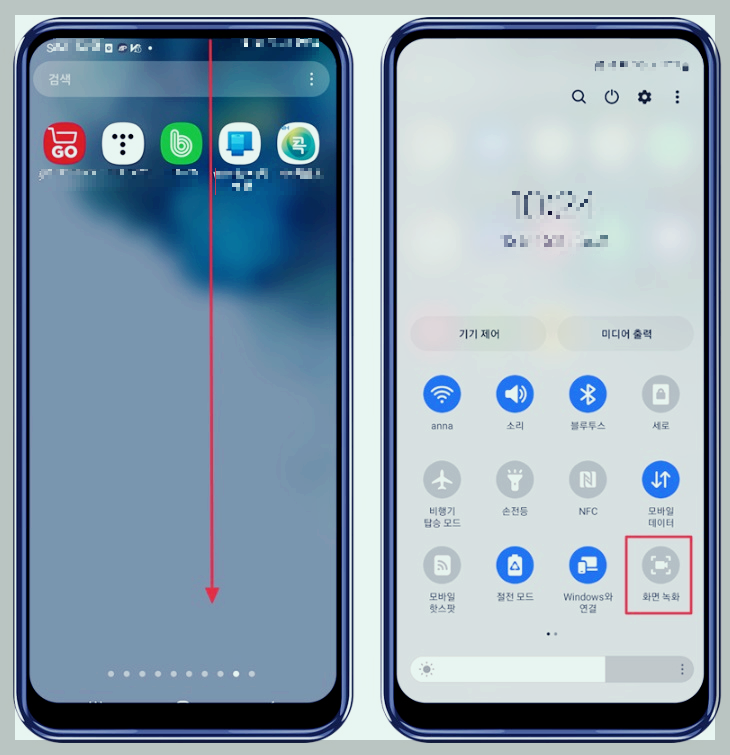
아래 사진과 같이 [화면 녹화 앱으로 녹화 시작] 대화 상자가 나타나는데,
소리 설정의 선택사항을 고른 다음 녹화 시작을 누르면 된다.
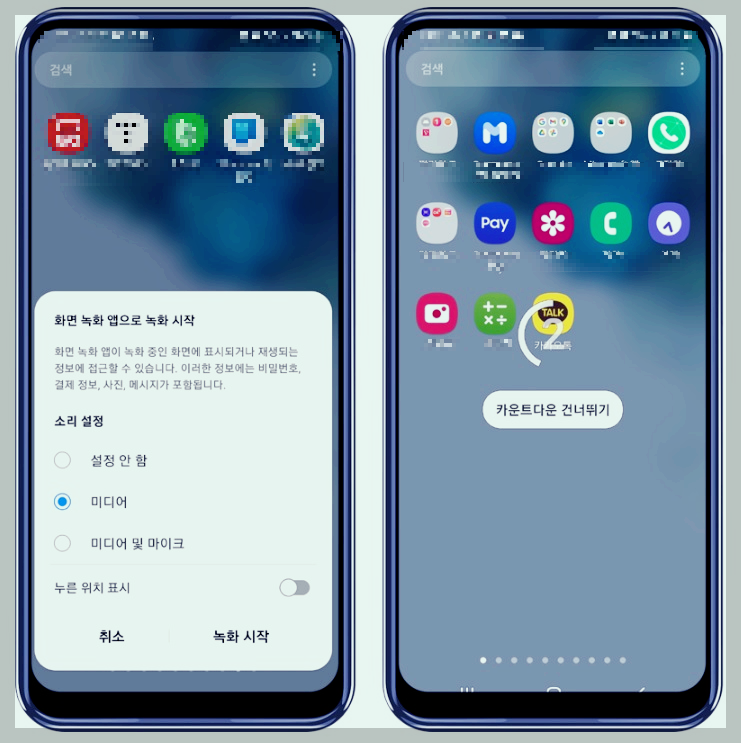
소리 설정에서 "설정 안 함"을 했다면 화면을 녹화하는 과정에서
발생하는 음성이 함께 녹음되지 않는다.
소리 설정에서 "미디어"를 체크한 다음 녹화 시작을 했다면
자신의 휴대폰에서 재생중인 영상등에 나오는 음성이
함께 녹화된다.
소리 설정에서 "미디어 및 마이크"를 체크하고 녹화 시작을 했다면
휴대폰 기기에서 나오는 소리는 물론
육성으로 말하는 소리까지 함께 녹음이 된다.
화면 녹화가 시작되는 화면 어딘가에 화면이 녹화중이라는 아이콘과
몇가지 버튼이 활성화 된다.
연필 모양의 아이콘은 휴대폰에 노트펜을 사용해
메모를 할 수 있고 이 역시 함께 녹화가 된다.
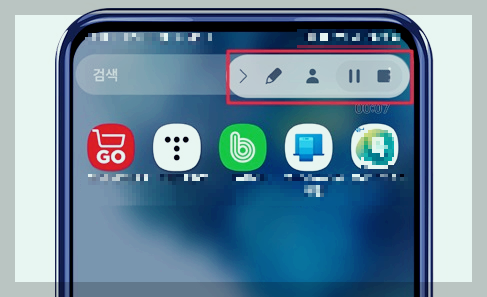
사람 상반신 모양의 아이콘에 경우, 내 휴대폰의 카메라를 재생시켜
녹화하고 있는 사람이나 특정한 배경을 켜고 녹화를 할 수 있다.
오른쪽에는 일시정지 버튼과 정지 버튼이 있으니 녹화를 건너뛰고 싶은
부분에서는 일시정지를 눌렀다가 녹화가 다시 필요한 순간이 오면
재생버튼을 눌러 이어서 녹화가 가능하니 아주 유용하게 사용이 가능하다.
화면 녹화 설정 방법
화면 녹화 설정 방법에 대해 알아보겠다.
그냥 화면 녹화 기능을 사용해도 충분히 문제 없이 사용이 가능하지만,
기본적으로 녹화된 영상을 확인 해보면, 화질이 좋지 못한 경우가 대부분이다.
이때 화면 녹화 설정에서 기존보다 개선된 화질로 녹화가 가능하게끔
설정을 할 수 있다.
어플리케이션에서 [설정]을 찾거나 상단 스크롤을 내린 후 톱니바퀴모양을 누르면
설정 탭으로 진입이 가능하다.
아래로 내리면 [유용한 기능] 이 있는데 이를 터치한 다음
[화면 캡처 및 화면 녹화] 버튼을 눌러준다.
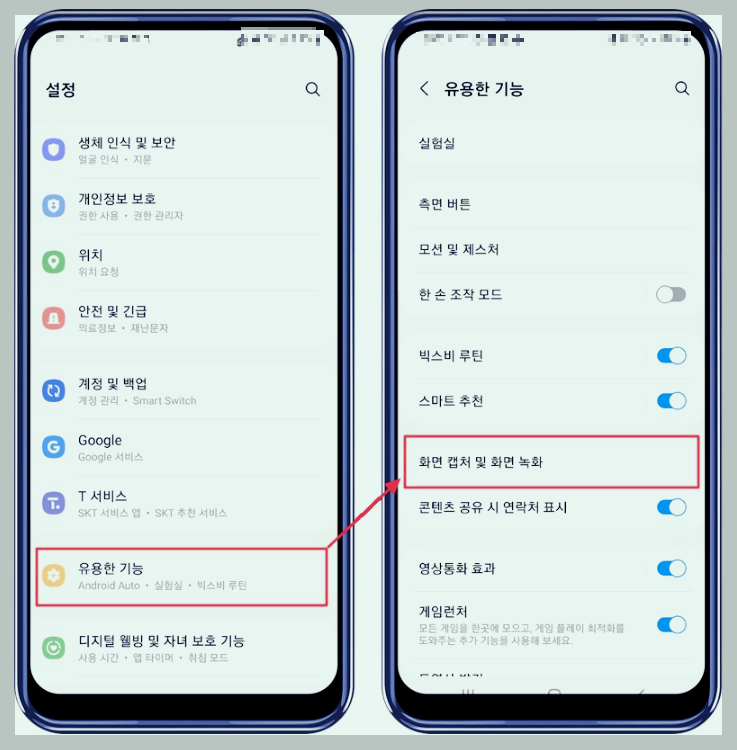
파일형식, 소리, 동영상 화질 등 다양한 기능이 나오는데
형식에서는 JPG파일과 PNG 파일의 파일형식을 정할 수 있고
소리 탭은 미디어와 미디어 및 마이크 기능 을 설정하거나
설정하지 않을 수 있다.
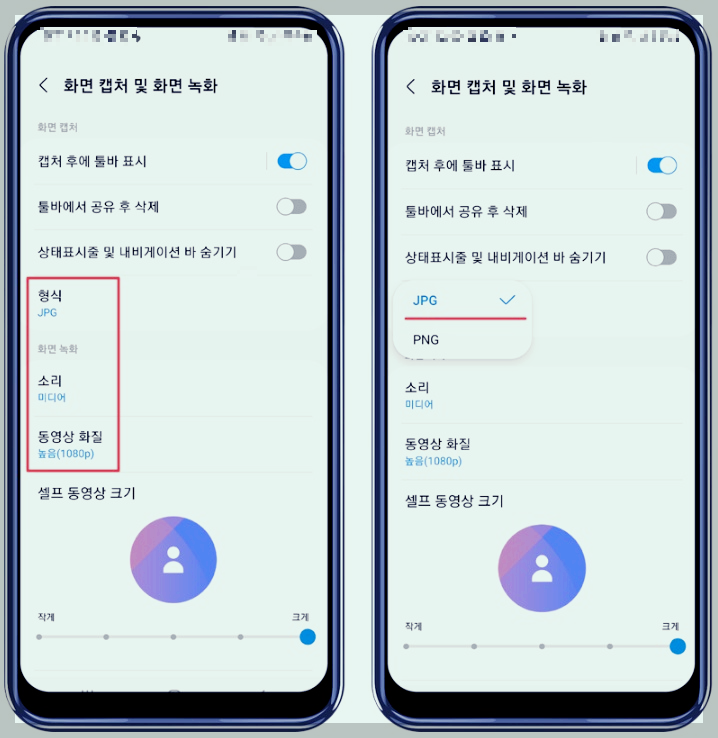
그리고 좋은 화질로 녹화를 바란다면 [동영상 화질] 탭에서
높음으로 설정을 해주면 된다.

요즘 대부분의 휴대폰은 기본 용량이 제법 높게 나오는 편이기 때문에
1080p 화질로 녹화를 하더라도 큰 용량을 차지하지 않는다.
물론, 동영상 길이에 따라 다르겠지만 말이다.
참고로 이 글을 쓰고 있는 현재에는 대다수의 플래그쉽 휴대폰 모델들에서
4k 수준의 화면 녹화까지 가능하기 때문에 디바이스 업데이트를 통하여
업그레이드 된 기능을 사용할 수 있다.
갤럭시 휴대폰 화면녹화 기능을 몰랐다면 잘 기억해 두었다가
필요할때마다 유용하게 사용하길 바라며 오늘 포스팅을 마무리 하겠다.
'IT' 카테고리의 다른 글
| 윈도우 10 하나의 저장장치로 파티션 나누는 방법 (0) | 2024.05.11 |
|---|---|
| 제대로 된 컴퓨터 포맷 방법 USB 활용하기 (0) | 2024.05.09 |
| 컴퓨터의 역사와 주요 기능에 대한 개요 (1) | 2024.05.05 |
| 아이패드 OS 18 업데이트 계산기 앱 공식 탑재 (0) | 2024.05.01 |
| 하나의 마우스,키보드로 두 대의 컴퓨터 사용하는 방법 (0) | 2024.05.01 |



