
윈도우 설치를 위해 부팅용 USB를 만든 후, 용량이 넉넉하게 남아있을 때
그 USB를 그대로 사용하는 경우가 있다.
그런데, 넉넉하게 용량이 남아 있음에도 불구하고
USB의 용량이 모자라다면서 파일을 옮기는 과정에서 실행취소 되는
경우가 가끔 발생한다.
윈도우 설치용 USB 만든 후 발생하는 문제
이는 OS설치를 위해 부팅 USB를 만든 후 간헐적으로 나타나는 문제점이다.
디스크파티션이 나눠지면서 소각해야 할 디스크가
올바르게 청소되지 못해 USB용량이 인식되지 않는 현상이다.
USB의 실제 용량이 32GB인 경우 용량을 확인해 보면 8GB로 나타나는 등의
문제점이 간혹 발생한다.
부팅용 USB를 만드는 과정에서 파일 시스템이 FAT32, NTFS, 또는 exFAT와 같이
적절하지 않은 형식으로 변경될 수 있는데, 특히 FAT32 파일 시스템은
단일 파일 크기 제한(4GB)을 가지고 있어, 큰 파일을 복사하려 할 때 문제가
발생할 수 있다.
USB 용량 복구 방법
우선 윈도우 + R 키를 눌러 실행창을 열고,
실행창에 "cmd"를 입력한 후 확인을 누른다.
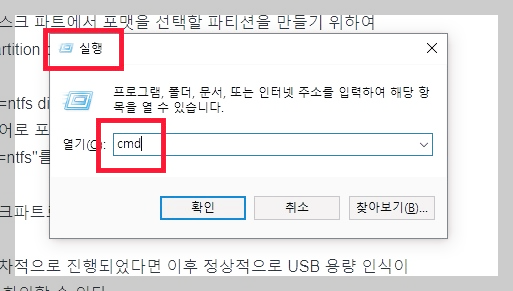
명령프롬프트가 열리면 "diskpart'를 입력한 뒤 엔터를 누른다.

'list disk'를 입력한 뒤 엔터를 누른다.
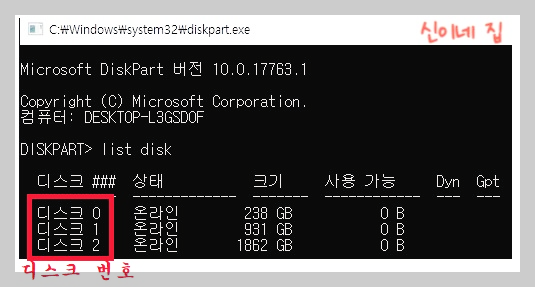
그럼 디스크파트의 디스크 리스트가 등장하는데,
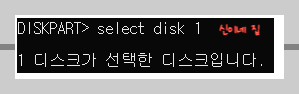
"select disk'를 적은 뒤 "띄어쓰기"를 한번 한 다음
"디스크번호"를 입력한다.
나의 경우 "select disk 1"을 입력했다.
자신이 선택해야 할 디스크 번호를 입력해야 한다.
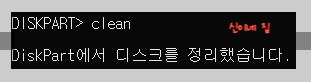
"clean"을 입력하고 엔터를 누르면
디스크파트에서 디스크 정리를 한다.
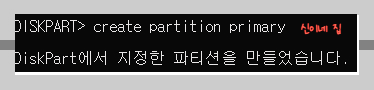
다음은 디스크 파트에서 포맷을 선택할 파티션을 만들기 위하여
"create partition primary"를 입력한다.

"format fa=ntfs disk"를 입력하면 되는데, 만약
해당 명령어로 포맷작업이 불가능하면
"format fs=ntfs"를 입력해 시도한다.
이는 디스크파트로 지정한 파티션이 포맷되는 작업과정이다.
작업이 순차적으로 진행되었다면 이후 정상적으로 USB 용량 인식이
되는 것을 확인할 수 있다.
하지만 ntfs disk가 아니라 다른 형식의 USB를 사용하는 경우도 있을 것이다.
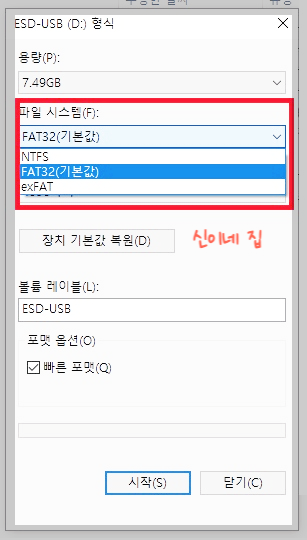
그 경우 ntfs disk가 아니라 fat32 또는 exfat 형식의 파일 시스템은 아닌지
해당 디스크 드라이브의 포맷버튼을 눌러 시스템을 확인하고,
명령어 "format fs=해당 시스템"을 입력하면 정상적으로 문제 해결이 가능하다.
디스크 관리 도구의 한계
Windows 디스크 관리 도구는 때때로 USB 디스크의 전체 용량을
제대로 표시하지 못할 수 있다.
윈도우 설치용 부팅 USB를 만든 후 발생하는 용량 부족 문제는 주로
파티션 구조와 파일 시스템의 문제에서 기인한다.
이를 해결하기 위해 디스크 관리 도구와 포맷 도구를 적절히 사용하고,
USB 디스크의 파티션을 재구성함으로써 전체 용량을 사용할 수 있다.
이를 통해 USB 용량을 최대한 활용하고, 파일 복사 과정에서 발생하는
문제를 해결할 수 있다.
2024.05.09 - [분류 전체보기] - 제대로 된 컴퓨터 포맷 방법 USB 활용하기
제대로 된 컴퓨터 포맷 방법 USB 활용하기
컴퓨터를 오랫동안 사용하다 보면 컴퓨터가 조금씩느려진다는 것을 느낄 수 있다. 그 버벅임이 약간이라도 존재할 경우 예민한 사람이나컴퓨터로 업무를 하는 사람에겐 굉장히 치명적일 수 있
flowtech.tistory.com
2024.05.13 - [분류 전체보기] - 대용량 파일 USB에 옮기는 방법 쉽게 따라하기
대용량 파일 USB에 옮기는 방법 쉽게 따라하기
이번에는 4GB 이상의 대용량 파일을 USB에 옮기는 방법을알아보도록 하겠다. 컴퓨터를 사용하다보면 USB 드라이브에 4GB 이상의 파일을옮겨야 할 때가 종종 생기는데 4GB 이상의 파일은 USB에 전송
flowtech.tistory.com
'IT' 카테고리의 다른 글
| 애플의 AI 혁신 2017년부터의 발자취와 새로운 도약 (0) | 2024.06.10 |
|---|---|
| 삼성 갤럭시 탭 A9+ 주요 사양과 동급 사양 타사 제품과의 비교 (0) | 2024.06.09 |
| 윈도우 검색창 입력이 안될 때 원인과 해결 방법 (0) | 2024.06.08 |
| 엔비디아의 급성장과 차세대 AI GPU 루빈 (0) | 2024.06.07 |
| 삼성 z플립 중국 제품보다 못한가? 미국 시장에서 밀렸다! (0) | 2024.06.06 |



