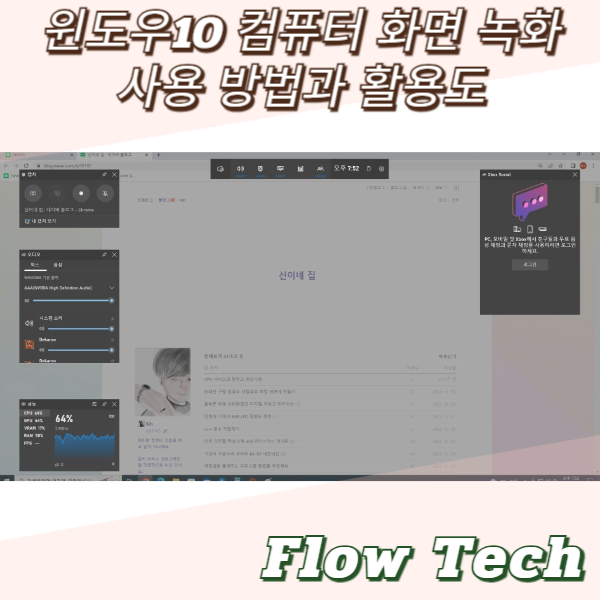
많은 사람들이 내가 보고 있는 컴퓨터 화면을 녹화하여 공유하거나
자신이 플레이하는 게임 장면을 스트리밍 하는 방법들을 찾아보곤 한다.
그러다 보면 자연스럽게 화면 녹화를 할 수 있는 별도의 프로그램을
다운로드하여 사용하는 경우가 많은데, 유료로 사용할 수 있는 녹화 프로그램의
성능이 굉장히 좋은 것은 사실이지만,
블로그에 업로드를 하거나, 친구끼리 짧은 영상을 전송하거나, 참고용 자료로
스트리밍 하기에는 라이선스 비용이 상당히 들어가고, 설치과정이나 사용할 때
스트레스가 쌓이기도 한다.
이 경우 윈도우 10 사용자라면 누구나 사용할 수 있는
기본 제공되는 기능인 윈도우 10 컴퓨터 화면 녹화기능을 사용하면
낮은 접근성과 간략한 UI로 인한 편의성으로 활용도 높게 사용할 수 있다.
나름 성능도 좋기 때문에 만족스럽게 사용할 수 있으리라 생각한다.
윈도우 10 컴퓨터 화면 녹화기능 게임플레이 영상
윈도우 10 화면 녹화기능을 사용해서 녹화를 한 게임 플레이 영상이다.
예시를 위하여 데카론 게임 플레이 영상을 녹화했다.
생각보다 윈도우 10 영상 녹화 성능이 제법 쓸만하다.
해당 프로그램은 windows 10 이 출시되면서 게이밍 환경을 공유할 수 있게 해주는
Xbox Game Bar가 추가됨에 따라 기본적으로 제공되는 기능이다.
초기에 제공되던 것과 비교하면 지금은 기능도 많이 추가가 되었으며, 단축키를 이용하여
간단하게 실행 및 조작이 가능하다.
윈도우 10 컴퓨터 화면 녹화기능 사용 방법
우선 화면 왼쪽 하단의 윈도우 버튼을 누른 다음
설정을 누르면, 아래와 같이 설정창이 하나 열린다.
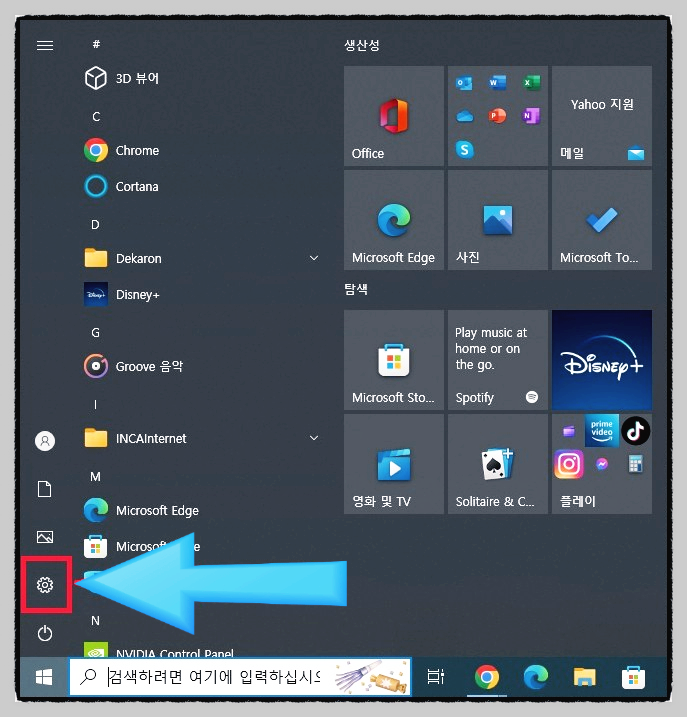
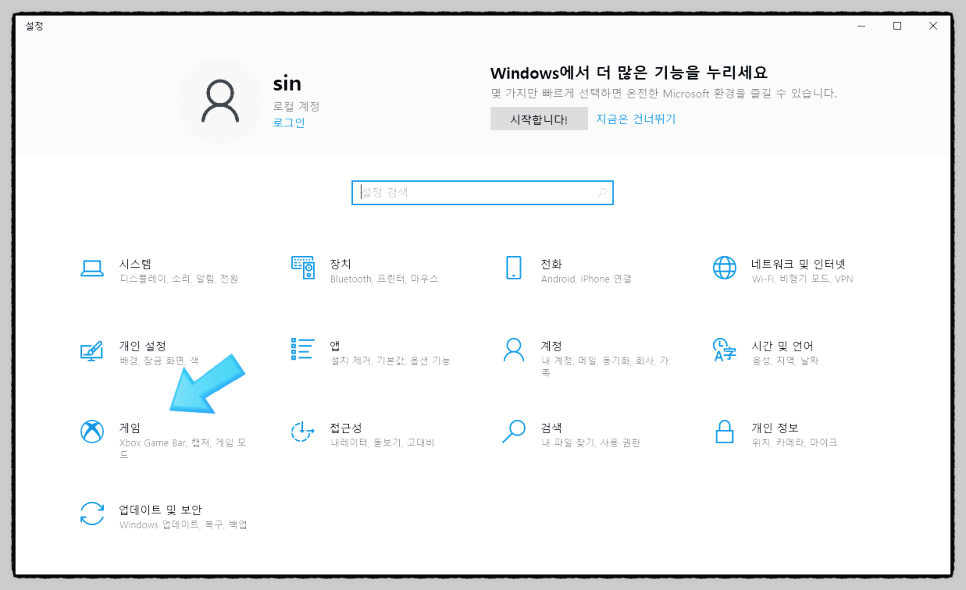
여기서 게임 아이콘을 선택하면 아래 사진처럼 Xbox Game Bar가 등장한다.
Xbox Game Bar 기능을 켜고, 컨트롤러에서 이 버튼을 사용하여
Xbox Game Bar 열기를 체크한다.
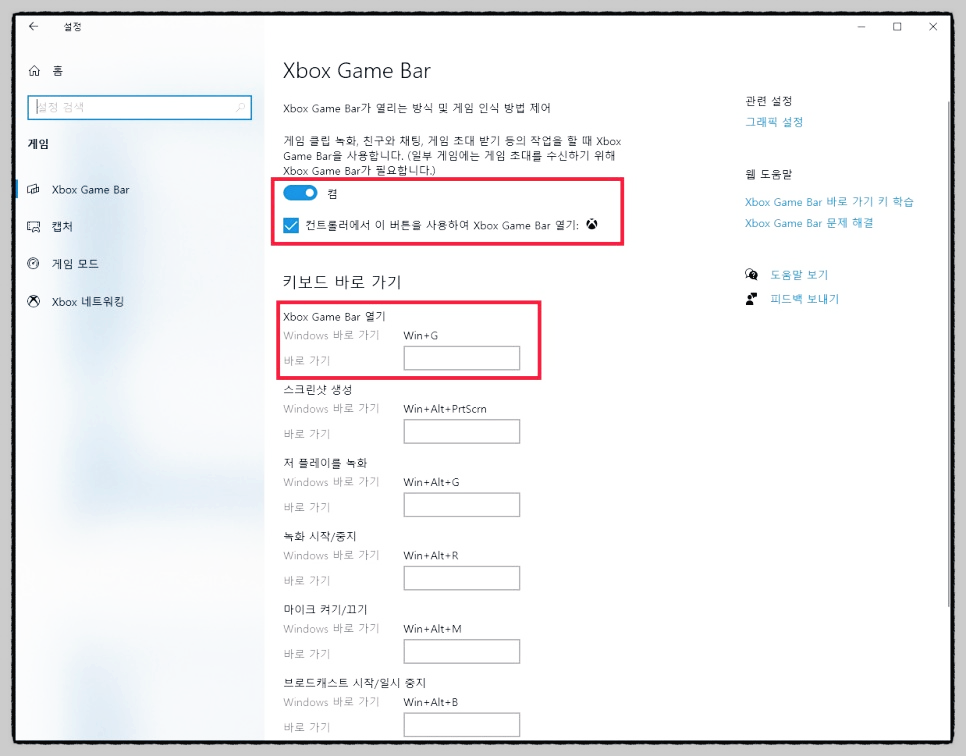
단축키는 win+G 이다.
윈도우 + G 키를 누르면 반투명한 레이어가 등장한다.
노란색으로 표시해 둔 레이어는 좌측부터 캡처, 녹화, 마이크이다.

초록색으로 표시한 레이어는 오디오 설정이다.
오디오 설정은 현재 내가 열어둔 창에서 사운드가 나오는 창을 확인하고
영상 내에 사운드가 유입되는 것을 방지하거나 추가할 수 있도록 설정이 가능하다.
빨간색으로 표시한 레이어는 Cpu와 그래픽카드, 메모리 등의 실시간 상태를
확인할 수 있으며, 게임 실행 중 윈도우 10 녹화 프로그램을 통하여
게임의 프레임을 실시간으로 확인 가능하다.
파란색 레이어에는 메신저 기능을 지원하는 것을 확인할 수 있지만.
다른 플레이어들과 소통을 하는 경우 더 유용하고 접근성 좋은
프로그램들을 사용하는 것을 추천한다.

윈도우 + G 키를 누른 다음 녹화버튼을 누르면 녹화 중 표시가 나온다.
녹화 중지를 할 수도 있고 마이크의 활성화 상태를 확인할 수 있다.
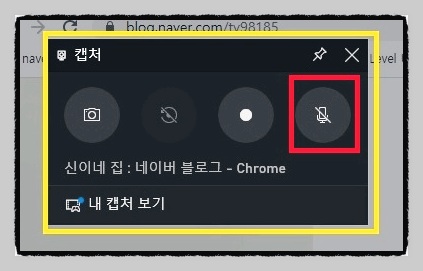
만약 녹화 시작 전, 마이크 버튼을 활성화하면, 음성을 추가하거나
영상 녹화 도중에 상황 설명을 할 수 있다는 점에서 굉장히 유용하게
사용가능하다.
영상을 녹화하는 도중 정지버튼을 누르면, 해당 녹화본은 자동으로 저장이 된다.
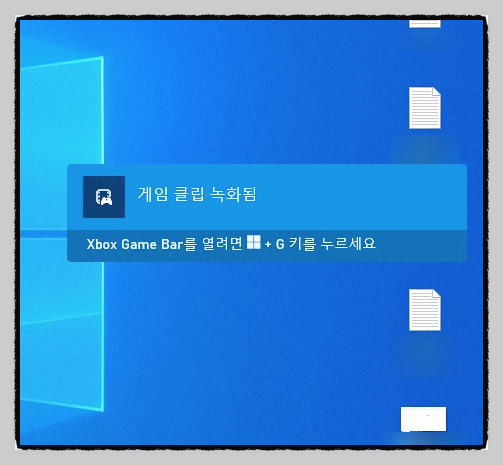
녹화된 영상을 확인하기 위해서는 윈도우 + G 를 누르거나 우측에 등장하는
안내메시지를 클릭하면 녹화된 영상을 바로 확인할 수 있는 창이 나타난다.
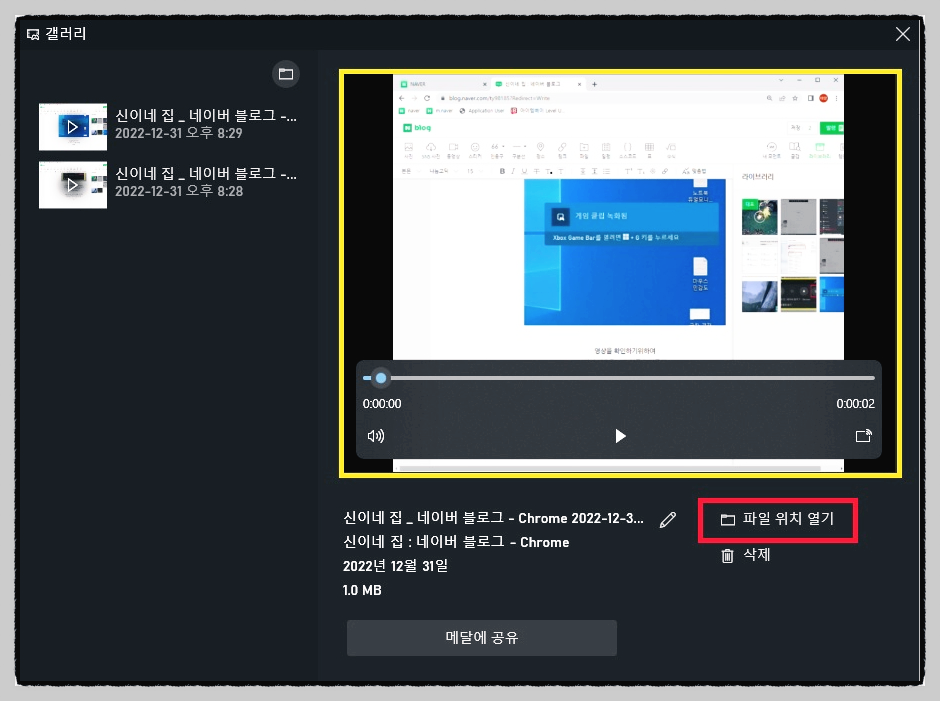
영상을 바로 재생할 수 있으며, 삭제가 가능하고
파일이 저장된 위치를 열람하여 다른 곳에 이동이 가능하다.
윈도우 10 영상 녹화 프로그램의 활용도
해당 기능은 파워포인트를 통해 프레젠 테이션을 진행하거나
웹서핑과정, 교육, 학습, 강의 등으로 활용도가 몹시 높다.
특히, 게이밍 환경에 특화되어 있어서 게임을 하며 녹화기능을 사용하는 것은
상당히 만족스럽다.
하지만, 콘텐츠를 제작하는 용도로 사용하는 경우에는 조금 불편함이 뒤따르는데,
화면을 녹화하는 중 전체화면으로 전환되는 경우 기능이 중지되고,
스피커에서 재생되는 소리가 마이크를 통해 녹음되기 때문에
음질이 떨어진다는 단점이 다소 존재한다.
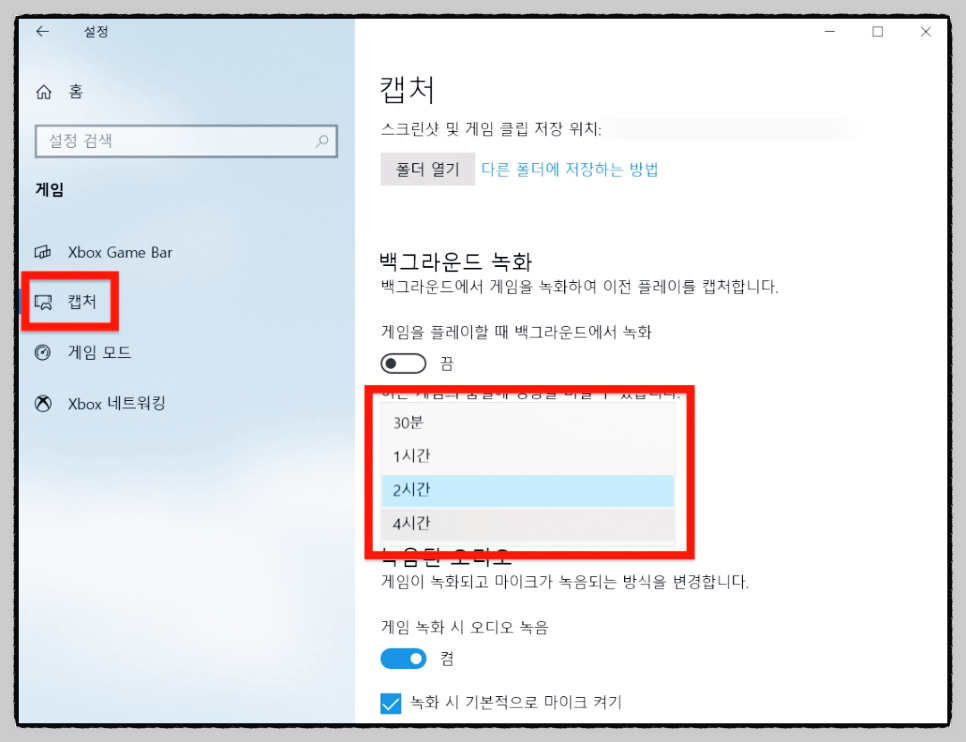
영상 녹화 최대 길이를 지정할 수 있는데,
시작 - 설정 - 게임 - 캡처 순으로 이동하면 30분, 1시간, 2시간, 4시간 등 선택할 수 있다.
기본적으로 설정된 시간은 2시간이다.
참고사항 한 가지를 말하자면, 최대 녹화 시간이 4시간이라도
영상이 녹화되면서 용량이 누적되는데, 기본적으로 하드디스크 저장 공간이
영상 4시간 분량의 용량을 수용하지 못할 정도로 여유공간이 없다면,
영상은 녹화하는 도중 중지된다.
무겁지 않은 컴퓨터 화면 녹화 프로그램을 찾고 있다면
윈도우 10에서 기본제공하는 해당 기능을 사용해 활용해 보기를 추천한다.
'IT' 카테고리의 다른 글
| 엔비디아의 급성장과 차세대 AI GPU 루빈 (0) | 2024.06.07 |
|---|---|
| 삼성 z플립 중국 제품보다 못한가? 미국 시장에서 밀렸다! (0) | 2024.06.06 |
| LCD와 LED 모니터의 차이점 및 QLED와 QNED의 이해 (0) | 2024.06.04 |
| 소니 WF-1000XM5 리뷰, 에어팟 프로와 갤럭시 버즈 2 프로를 대신할 이유 (0) | 2024.06.03 |
| 고성능 대용량 보조 배터리 앤커 737 파워뱅크 (ANKER 737 POWER BANK) (0) | 2024.06.03 |



