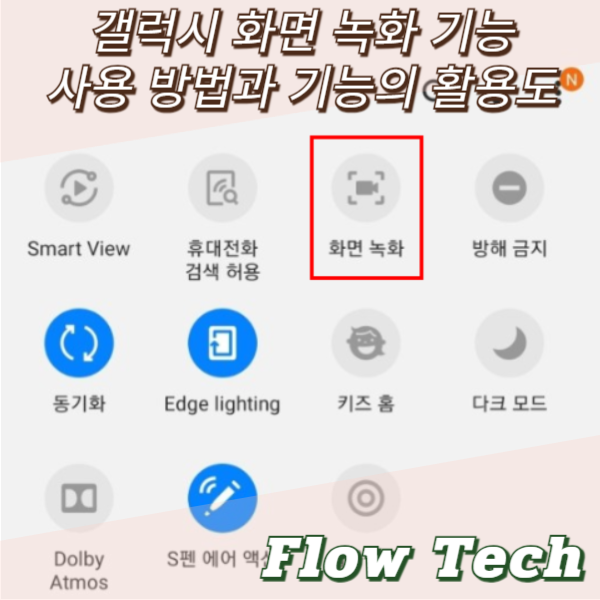
이번 글에서는 갤럭시 시리즈의 유용한 기능 중 하나인 휴대폰 화면 녹화 기능에 대해
알아보겠다. 스마트폰 사용 시 화면 캡처나 영상 녹화가 필요한 경우가 많은데, 갤럭시 시리즈는
이 기능을 기본적으로 제공하고 있다.
해당 기능은 강의, 게임 녹화, 메모, 영상통화 녹화 등 다양한 활용 방법이 있고, 갤럭시 화면 녹화 기능
사용 방법을 상세히 설명해 주겠다.
굉장히 간단하기 때문에, 스스로 자신이 나이가 많다거나 시대에 뒤떨어져 있는 사용자라는 생각이
있다 하더라도 쉽게 따라 할 수 있으니 이 글을 잘 참고하길 바란다.
갤럭시 화면 녹화 기능의 활용도
갤럭시 화면 녹화 기능은 여러 가지로 유용하게 활용될 수 있다.
- 게임 화면 녹화 후 편집 및 유튜브 업로드
게임 플레이를 녹화한 후 편집하여 유튜브에 업로드할 수 있다. - SNS 화면 녹화 후 자료 활용
자신이 보고 있는 SNS 화면을 녹화하여 자료로 활용할 수 있다. - 앱 사용 방법 설명 녹화 후 안내
앱 사용 방법을 안내할 때 직접 사용하는 것을 녹화하여 편집한 후 다른 사람들에게
설명할 수 있다. - 영상통화 녹화
영상통화 내용을 녹화하여 나중에 참고할 수 있다. - 유튜브 기본 영상과 채팅창 동시 녹화
영상 플랫폼에서 해당 영상을 보면서 채팅창도 함께 녹화가 가능하다.
갤럭시 화면 녹화 기능 사용 방법
갤럭시 화면 녹화 기능은 별도의 설치가 필요 없으며, 실행 방법과 접근성 또한 매우 쉽다.
화면 녹화 기능 실행 방법
- 휴대폰 화면 상단을 아래로 드래그한다.
- 사각 테두리 카메라 모양의 아이콘을 눌러준다.
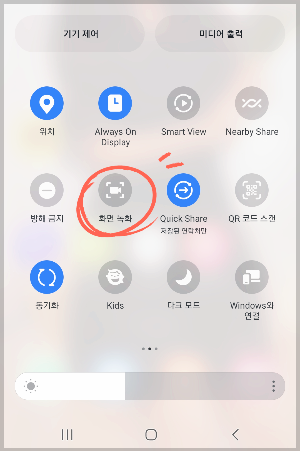
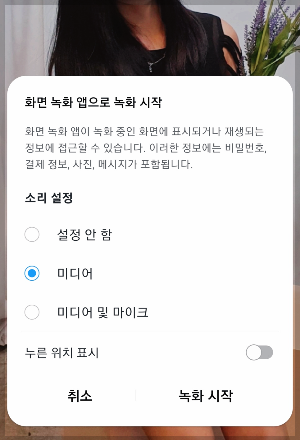
만약 해당 아이콘이 보이지 않는다면 화면을 옆으로 넘겨 찾아보자.
녹화를 원하는 페이지에서 해당 기능을 실행하고, 녹화 시작 버튼을 누르면
현재 보고 있는 화면이 녹화된다.
녹화 중 사용할 수 있는 기능
녹화 중에는 아래와 같은 기능들을 사용할 수 있다.
왼쪽부터 캡션 넣기 및 글쓰기 기능, 사용자 녹화, 일시 정지, 정지 버튼 이다.

- 캡션 넣기 및 글쓰기 기능
펜 모양의 아이콘을 눌러 사용 가능하다.
중요한 부분에 메모를 하거나 강조할 수 있다.
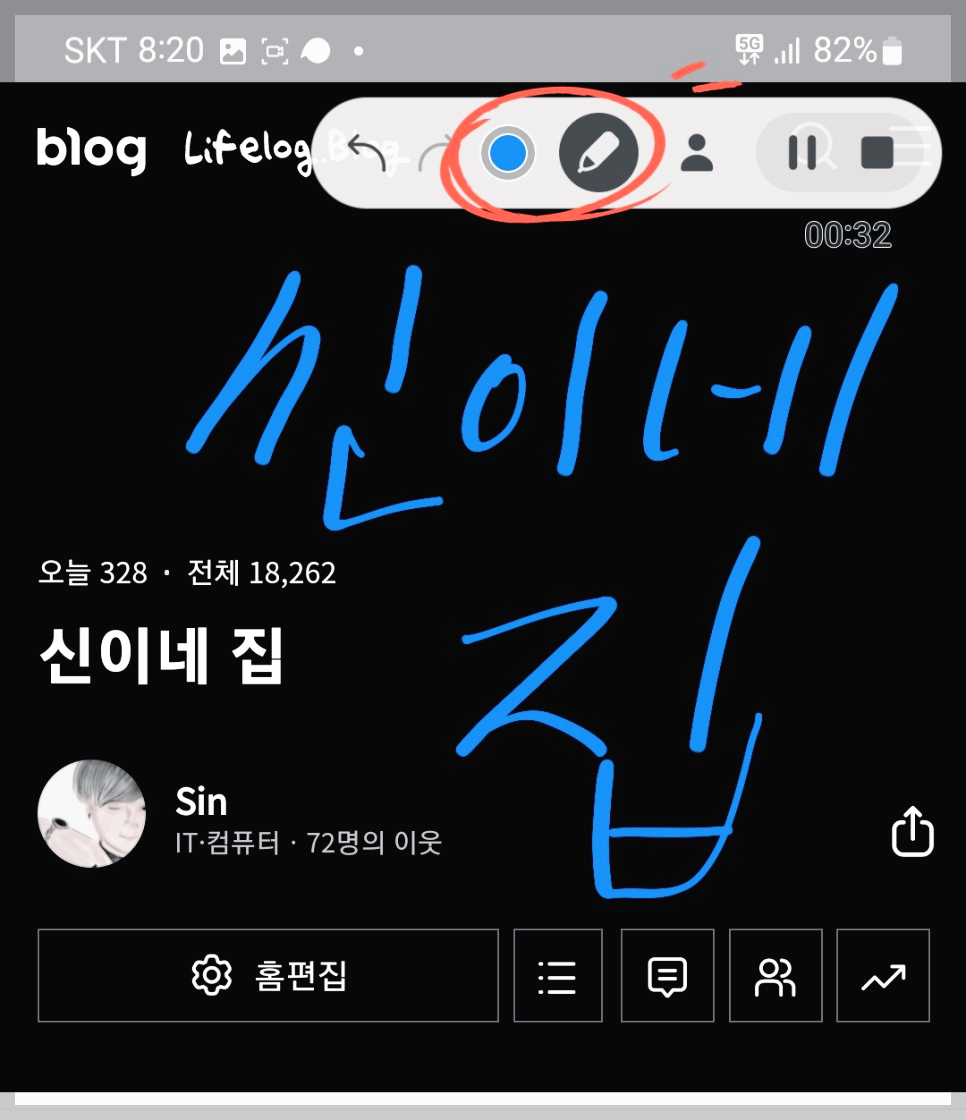
- 사용자 녹화
실시간 중계나 녹화 시 사용자를 함께 녹화할 수 있다.
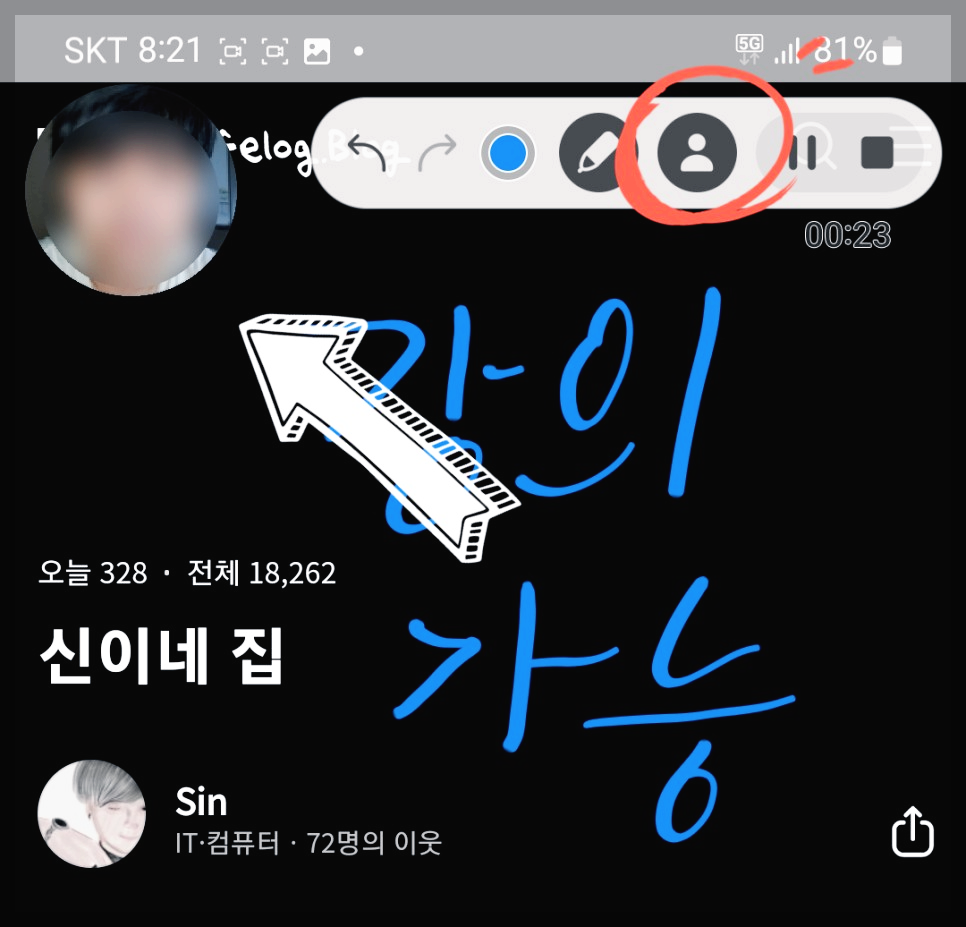
- 미디어 소리 및 마이크 녹음
녹화 시작 전 '미디어 소리 및 마이크'에 체크를 하면, 내장 마이크를 통해
목소리도 함께 녹화된다.
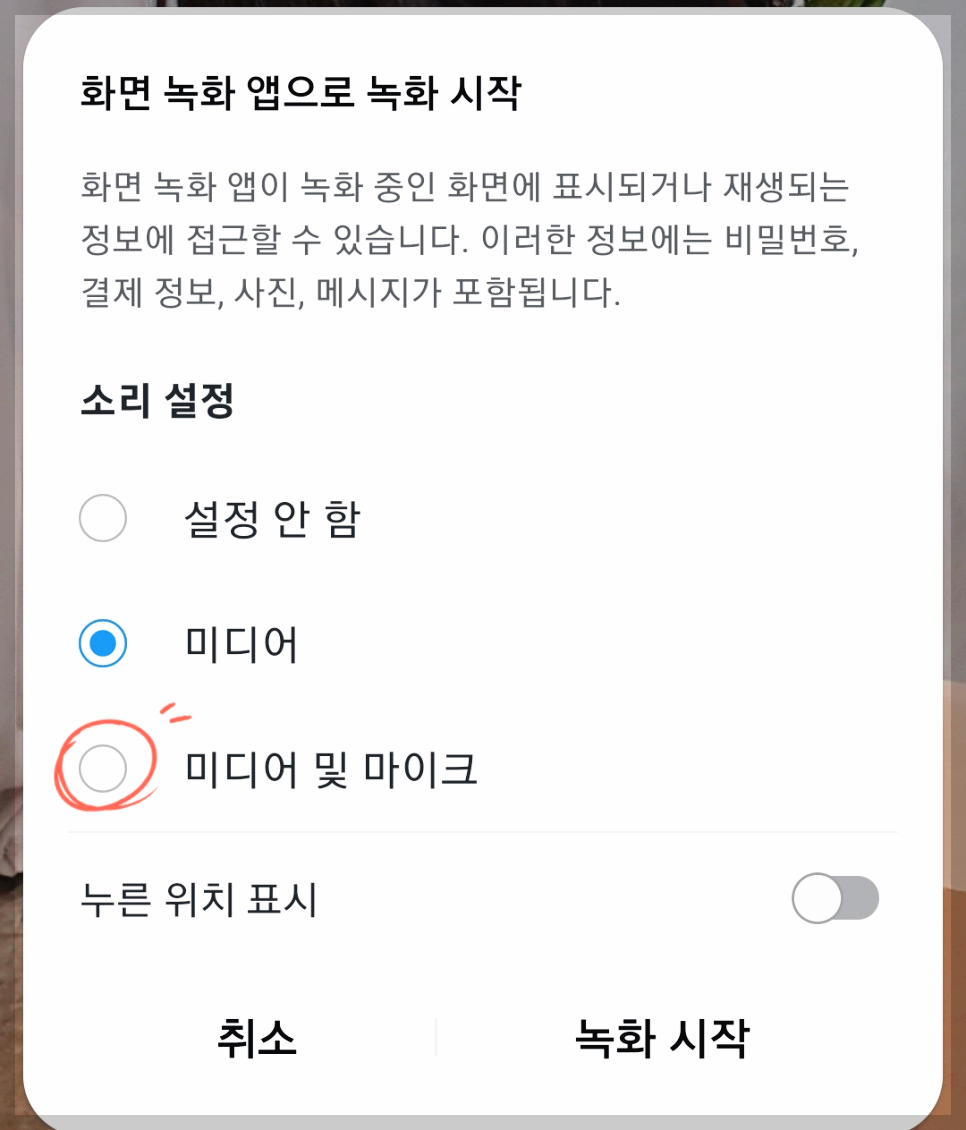
- 일시정지 및 정지
일시정지 후 다시 녹화를 시작하면, 일시정지를 누르기 직전까지 녹화된 내용부터
이어서 녹화가 진행된다. 이를 활용하여 녹화가 필요한 과정까지 녹화를 진행한 후
필요 없는 부분에서 일시정지를 누른 후 다시 필요한 장면부터 이어서 녹화를 진행
할 수 있다.
갤럭시 화면 녹화된 파일 저장 위치
녹화가 완료된 파일은 갤러리에서 확인할 수 있으며, 정확한 저장 경로는 다음과 같다.
'내 파일 > 내장 메모리 > DCIM/Screen recordings'
갤럭시 화면 녹화 기능 참고 사항 및 주의 사항
저작권 보호를 받는 화면은 녹화나 캡처가 불가능하다. 만약 녹화를 시도할 경우
"보안 정책에 따라 녹화할 수 없습니다"라는 메시지가 나타난다.
또한, 영상통화 녹화 시 상대방의 동의 없이 일방적으로 녹화하는 것은 법적인 문제가
발생할 수 있으니 주의하기 바란다.
나는 부모님이나 할머니와 영상통화할 때 이 기능을 사용하고 있다.
훗날 이 녹화된 영상을 보며 추억을 되새길 수 있을 거라 생각하기 때문이다.
기본적으로 제공되는 갤럭시의 기능들은 유용하게 활용하여 비싼 스마트폰의
값어치를 조금이라도 누릴 수 있길 바란다.
'IT' 카테고리의 다른 글
| 아미티 QR코드 주차번호판, 개인정보 보호와 간편한 주차 관리 (0) | 2024.06.25 |
|---|---|
| 아이리버의 성공과 몰락, 혁신의 상징에서 역사의 뒤안길로 (0) | 2024.06.24 |
| 삼성 갤럭시 워치 7 및 갤럭시 워치 7 울트라 가격 등 최신정보 (0) | 2024.06.22 |
| 애플워치 vs 갤럭시 워치 응급 기능 비교와 한국에서의 사용 사례 (0) | 2024.06.22 |
| 윈도우10 한글 자음과 모음이 분리되어 입력될 때 해결 방법 (0) | 2024.06.21 |



